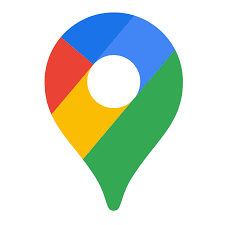Op praktisch alle smartphones behalve de iPhone is Android geïnstalleerd. We gaan wat dieper in op dit besturingssysteem, geven je handige tips om de software te personaliseren en we testen drie heel verschillende Android-telefoons.
Android is het besturingssysteem van Google en bedoeld voor smartphones en tablets. Aangepaste Android-versies zijn beschikbaar voor smartwatches (Wear OS), smart-tv’s (Android TV) en auto’s (Android Auto). In dit artikel focussen we ons op Android voor telefoons en tablets.
Ontstaansgeschiedenis Android
Android is in 2003 ontwikkeld door Amerikaanse programmeurs met het idee om camera’s slimmer te maken. Google nam het bedrijfje in 2005 over en richtte zich in het geheim op de ontwikkeling van een besturingssysteem voor mobiele apparaten. Toen Apple in 2007 de wereld verraste met de eerste iPhone en iOS-software, werkte Google samen met andere merken om Android te installeren op de eerste concurrerende smartphones. Fabrikanten mochten Android kosteloos op hun toestellen zetten, op voorwaarde dat Google-apps als YouTube en Maps vooraf geïnstalleerd waren. Zo komen meer mensen in aanraking met Google-diensten, wat Google meer geld oplevert dan het verkopen van een besturingssysteem.
De eerste Android-smartphones met versie 1.0 verschenen in 2008, maar kregen slechte beoordelingen van de pers en gebruikers. De iPhone was simpelweg gebruiksvriendelijker. Op deze foto zie je de HTC Dream, de eerste Android-telefoon. In de jaren erna is Android als besturingssysteem flink verbeterd, waardoor meer en meer fabrikanten hun eigen besturingssystemen (onder meer Windows Phone) verruilden voor Android. De toestellen werden bovendien gebruiksvriendelijker dankzij een beter ontwerp, groter scherm en krachtigere specificaties. Bovendien kwamen er meer betaalbare modellen, wat Android populair maakt(e) in ontwikkelingslanden. Inmiddels is Android het besturingssysteem op alle smartphones behalve de iPhone. Die draait nog steeds op Apple’s iOS. Volgens onderzoeksbureaus is één op de vier verkochte smartphones ter wereld een iPhone, de andere drie zijn Android-modellen. Samsung, Huawei en Xiaomi zijn de grootste merken. Android is inmiddels aanbeland bij versie 11 en nog steeds gratis te gebruiken door fabrikanten. Fabrikanten zijn vrij de software naar eigen wens aan te passen, bijvoorbeeld door het uiterlijk te wijzigen, functies toe te voegen en eigen apps mee te leveren.
Basistips
Nu je het belangrijkste weet over Android, willen we je een aantal tips geven om de Android-software op jouw smartphone of tablet te personaliseren en effectief te gebruiken. Voor de tips in dit artikel gebruiken we een smartphone van Samsung, het populairste merk in Nederland. Op de betreffende Samsung Galaxy Note 20 Ultra is Android 10 geïnstalleerd, de versie die in het najaar van 2019 is uitgebracht en op veel moderne smartphones en -tablets van uiteenlopende merken staat. Als je een toestel van een ander merk gebruikt, kan het zijn dat de stappen van de tips niet helemaal overeenkomen, omdat de fabrikant de software heeft aangepast. Mogelijk hebben menu’s een andere naam of moet je op een andere knop klikken, maar álle besproken functies zijn eenvoudig in te stellen.
We beginnen met het organiseren van de applade, het scherm dat de icoontjes van al je apps en games laat zien. Verwar de applade niet met het startscherm, dat je ziet na het ontgrendelen van je toestel en in principe alleen je favoriete app-icoontjes toont. Op een Samsung-smartphone of -tablet open je de applade door vanaf de onderkant van het startscherm omhoog te vegen. Door van rechts naar links te vegen, blader je door de applade. Samsung plaatst de icoontjes op een eigen volgorde, maar misschien heb je ze liever op alfabetische volgorde. Klik dan rechtsboven op de drie puntjes en kies Sorteren. Kies nu Alfabetische volgorde. Vind je de zee aan icoontjes onhandig? Je kan mappen aanmaken in de applade. Houd een icoontje ingedrukt en versleep ‘m tot hij boven een ander icoontje hangt. Laat nu los en de icoontjes zitten samen in een map. Je kan meer app-icoontjes toevoegen. Klik op de map en daarna op Mapnaam om de map een eigen naam te geven.
Het startscherm kun je meer personaliseren. Als je een app- of game-icoontje wilt verplaatsen, houd je hem ingedrukt, sleep je hem naar een andere plek en laat je hem los. Mappen maak je op dezelfde manier als in de applade. Wil je een icoontje van het startscherm verwijderen? Houd hem ingedrukt en kies Verwijd. uit Start. De app of game is wel nog gewoon zichtbaar in de applade. Wil je een app of game helemaal verwijderen? Kies dan vanaf het startscherm de optie Verwijderen en druk daarna op OK. Wil je een icoontje vanuit de applade op het startscherm plaatsen? Open de applade, houd het betreffende icoontje ingedrukt en kies Toevoegen aan Start. Sleep het icoontje daarna naar de gewenste plaats of map.
Je kan ook widgets op het startscherm plaatsen. Widgets zijn grotere iconen die actuele informatie geven, bijvoorbeeld over je agenda, het nieuws of het weer. Je bekijkt widgets door een lege plek op het startscherm langer in te drukken en daarna op Widgets te klikken. Klik indien nodig op de map met widgets van de app en druk de gewenste widget langer in. Nu kun je hem slepen naar de gewenste plek op het startscherm en het formaat aanpassen.
Installeer apps en games
Met de vooraf geïnstalleerde apps op je smartphone kun je basistaken als e-mailen, bellen, sms’en en fotograferen. Maar als je meer wilt, dien je apps en games te installeren. Doe dat bij voorkeur uit de Google Play Store, de officiële appwinkel die op nagenoeg alle Android-telefoons en -tablets geïnstalleerd is. Enkel nieuwere Huawei- en Honor-toestellen missen – vanwege een handelsconflict - de Play Store, net als andere Google-apps.
Open de Play Store via het startscherm of de applade, accepteer indien nodig de voorwaarden en je kunt je favoriete apps en games installeren. Typ in het zoekveld bovenin de naam van de app of game die je wilt installeren en druk op de zoek-knop op het toetsenbord. Klik op het app-icoontje en druk op Installeren. Na de installatie kun je de app openen vanuit de applade en hem eventueel op het startscherm plaatsen. Om betaalde apps of games te kunnen installeren, moet je eerst een betaalmethode toevoegen. Dat kan bijvoorbeeld je creditcard of PayPal-account zijn. Klik vanaf het startscherm van de Play Store-app linksboven op de drie streepjes en kies Betaalmethoden, om daarna de stappen te volgen. Het is raadzaam aan te geven dat je voor elke betaling je wachtwoord moet invullen, om te kans te verkleinen dat je kind per ongeluk dure aankopen doet.
Apps updaten
Het is belangrijk om je apps up-to-date te houden, zodat je zo snel mogelijk profiteert van nieuwe functies en verbeteringen met betrekking tot hun veiligheid en stabiliteit. Daarom kun je instellen dat apps zichzelf automatisch en op de achtergrond updaten. Open de Play Store, druk op de drie streepjes linksboven en kies Instellingen. Druk nu op Apps automatisch updaten en selecteer Alleen via wifi. Alleen als je een heel grote mobiele databundel hebt, is het raadzaam om in te stellen dat de Play Store ook via mobiel internet automatisch apps en games mag updaten.
Antivirus
Met antivirussoftware voeg je een extra beveiligingslaag toe aan je Android-toestel. Android gebruikt standaard beveiligingssoftware van Google, maar een gratis of betaalde antivirus-app herkent sommige digitale bedreigingen sneller of beter en laat je meer zaken instellen. Veel bekende antivirusbedrijven bieden een Android-app aan. Wij raden met name de apps van ESET, Bitdefender, Kaspersky, Norton en Malwarebytes Security aan. Eén antivirus-app is genoeg op je toestel.
Donker of licht thema
Moderne Android-versies bieden je de keuze uit een licht of donker thema, waarbij die eerste standaard is. Je kan op basis van vaste tijden of de zonsopgang en -ondergang schakelen tussen een lichte en donkere weergave. Ondersteunde apps nemen het thema dan automatisch over. Veel populaire apps, waaronder die van Google en Facebook, hebben een donker thema. Een donker thema kijkt volgens velen met name ’s ochtends vroeg en ’s avonds prettiger omdat de software meer donkere tinten gebruikt in plaats van wit.
Op smartphones en tablets met een oled-scherm bespaart een donker thema bovendien energie omdat er minder pixels aanstaan. Als jouw telefoon of tablet een lcd-scherm heeft, bespaar je geen stroom. Je schakelt het donkere thema in door Instellingen te openen, Display te kiezen en Licht of Donker te selecteren.
Elke Android-smartphone heeft een camera-app en die kun je op ieder moment starten om foto’s en video’s te schieten. Een aantal (chat)apps, waaronder WhatsApp, Slack en Instagram, stuurt zelf de camera aan, zodat je de app niet hoeft te verlaten als je een foto of video wilt maken. Handig, maar zo’n ingebouwde camera-functie verschilt op twee belangrijke punten van de reguliere camera-app. In de reguliere camera-app kun je vaak kiezen uit allerlei foto- en videostanden, waaronder slow-motion en portret. De camera van WhatsApp biedt deze functionaliteiten niet. Die camera mist ook de mogelijkheid om instellingen te veranderen, bijvoorbeeld de fotoresolutie en belichtingsstand. Daar staat tegenover dat apps als Instagram tientallen ingebouwde filters hebben om de kleuren, gezichten en audio naar eigen (grappige) smaak aan te passen. Leuk voor een snel plaatje, maar voor de beste foto’s kun je beter de standaard camera-app gebruiken. Die is namelijk geoptimaliseerd voor de specificaties en software van je toestel en maakt daarom scherpere plaatjes met fraaiere kleuren en een beter contrast. De foto’s en video’s uit de standaard camera-app ogen daarom ook mooier op een monitor of tv, want er vindt geen compressie plaats. De camera-functie in WhatsApp doet wel aan compressie, wat betekent dat de afmetingen en kwaliteit verlaagd worden om de foto of video sneller te kunnen versturen. Kortom: voor een huis-tuin-en-keuken-foto of -video is de camera-functie in WhatsApp prima, maar als de kwaliteit telt, ben je beter af met de standaard camera-app.
Eigen ringtone gebruiken
Als leuke afsluiter leggen we je uit hoe je een eigen ringtone instelt, die je dus hoort als iemand je belt. Heb je een ringtone gekozen, bijvoorbeeld via een speciale app of op je computer? Zet ‘m dan in de map Ringtones op je Android-smartphones, vanaf je toestel of door je apparaat met de computer te verbinden en de ringtone naar de map Ringtones te kopiëren. Open op je telefoon nu de app Instellingen en kies Geluiden en trillen. Druk op Beltoon, kies indien nodig de juiste simkaart en selecteer bijvoorbeeld één van de vooraf geprogrammeerde ringtones. Je eigen ringtone kies je door op het plusje (rechtsboven) te klikken, Mappen te selecteren en de map Ringtones te openen. Selecteer de juiste ringtone en kies Gereed.
Meer over Android
Wil je meer weten over Android? Lees dan vooral de andere artikelen over Android in PC-Active 314, want we hebben onder meer een uitgebreide uitleg en praktijktest van drie seniorensmartphones met aangepaste Android-software voor ouderen of mensen met een visuele handicap. Daarnaast hebben we Android 11 getest, de nieuwe versie die sinds september uit is en als update naar moderne smartphones en tablets komt. We zetten de belangrijkste verbeteringen op een rij en hebben een lijst samengesteld met toestellen die naar verwachting (g)een update krijgen.